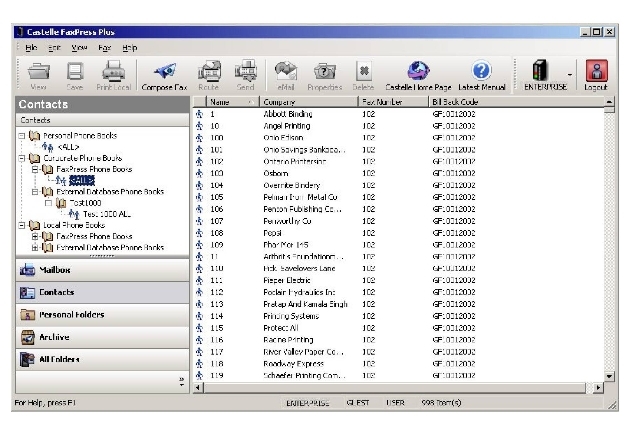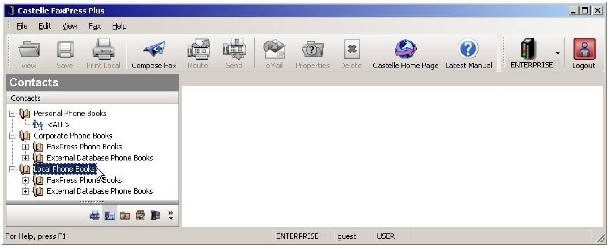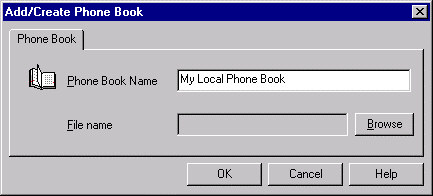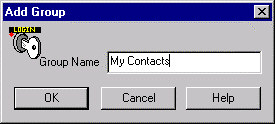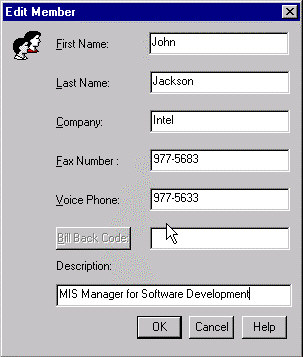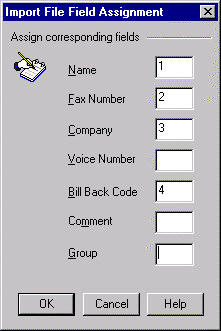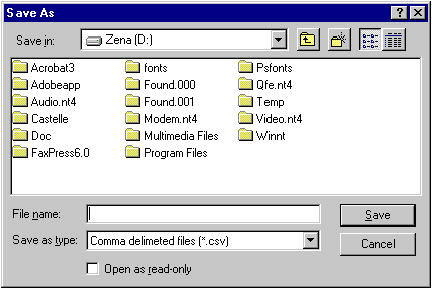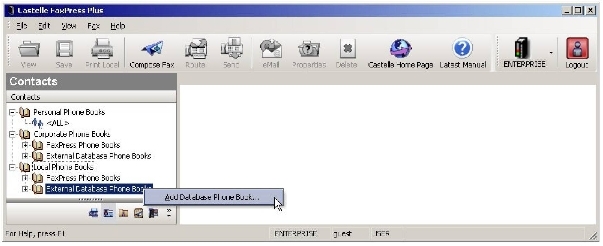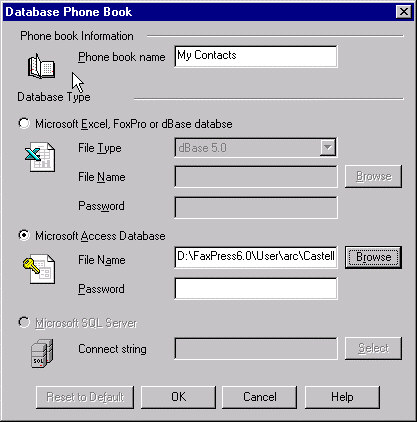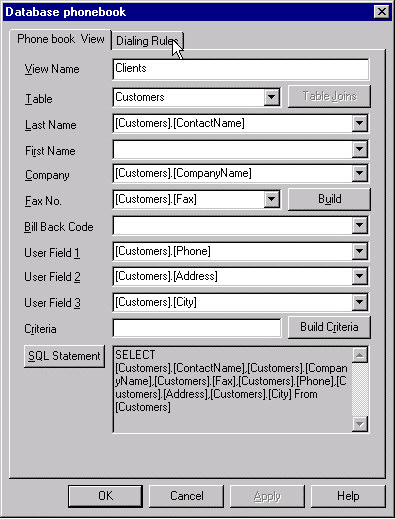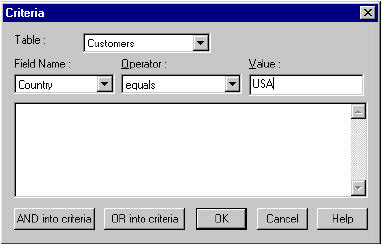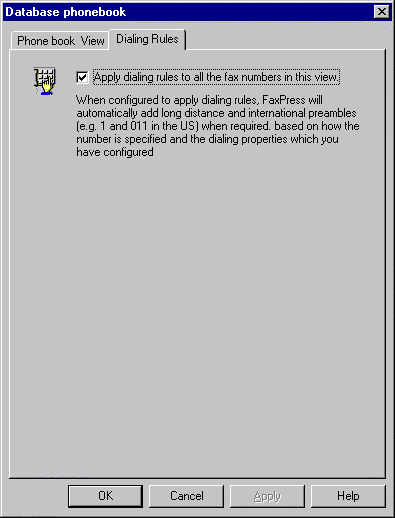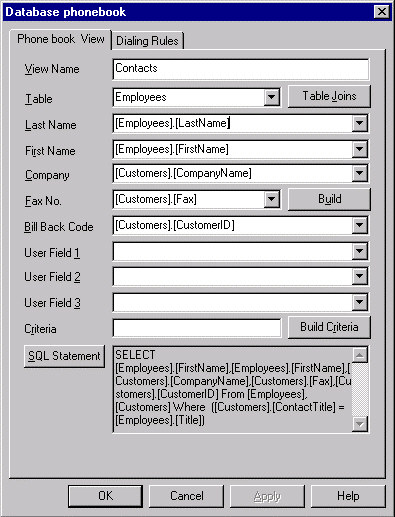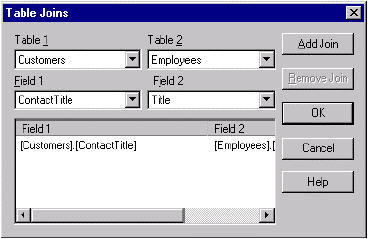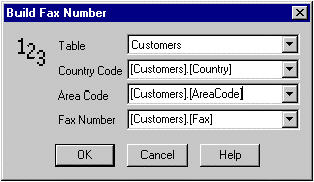FaxPress Premier WebHelp: User Guide > Creating Phone Books
|
Creating Phone Books
 Other Related Topics...
Other Related Topics...
FaxPress Premier’s phone books provide convenient access to the contacts and fax numbers frequently used for fax addressing. The phone books can all be accessed from the Premier client’s interface. See for information on accessing the interface.
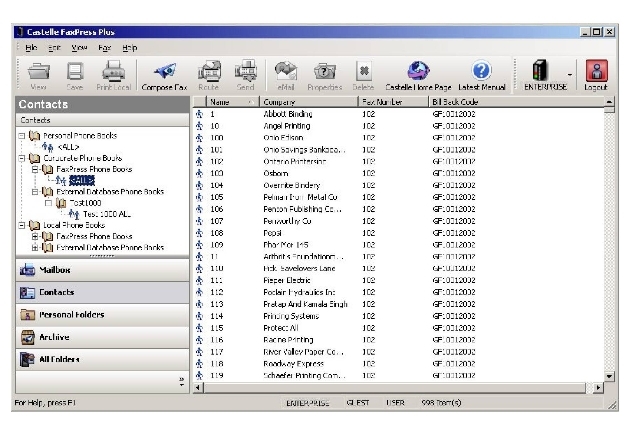
The phone book groups include:
– These are individual FaxPress Premier phone books (per user) that you manage, and which are stored on the FaxPress Premier server. These are available (because they are stored on the FaxPress Premier server) to you no matter where you login to FaxPress Premier. Your personal phone books are located under the branch in the folder.
– These are individual FaxPress Premier or database phone books that you manage, and which are stored on your desktop. These are only available if you login to FaxPress Premier from your own workstation. Local Phone Books are managed through FaxPress Plus under the branch in the folder. To access these phone books There are two types of Local Phone Books (as with ): and .
– Corporate phone books are shared by all. They are created by the FaxPress Premier Administrator. They are accessed under the branch for the general user. There are two different types of Corporate Phone Books:
For more information, refer to in the
– You can access Exchange and Outlook contact list through FaxPress Plus, but you manage them through your email server or client. To access your contact lists for sending a fax, change your phone books options in your personal preferences to Exchange/Outlook. See
Type of Phone Books
You have probably noticed by now that FaxPress Premier has two different types of phone books available within the phone book groups: FaxPress Premier Phone Books and External Database Phone Books.
– The FaxPress Phonebooks are the internal phonebooks used by FaxPress Premier. All internal phonebooks can be imported and exported. FaxPress phone books can be managed from , , and . You can import, export and manually add users and groups to these phone books. The available file formats for importing into FaxPress Phone Books are:
|
■
|
Standard Comma Delimited Files (*.csv) |
|
■
|
Custom Comma Delimited Files (*.csv) |
|
■
|
ExportPH Files (*.*)— This is a FaxPress Premier 3.x exported phone book |
– FaxPress Premier can access your ODBC database phone books using an ODBC driver. The database can be many types, Microsoft Access, Microsoft SQL Server, or simply an Excel spreadsheet. You must have the specific ODBC driver loaded on your client machine to access these phone books through FaxPress Premier database phone books. Database access is available through both Corporate Phone Books and Local Phone Books.
Formatting Phone Numbers
The FaxPress Premier can be configured to automatically format phone numbers to include area codes, external line access, international codes, PBX codes and passwords. If you would rather embed all the dialing rules in your phonebooks, use the following phone number format information.
We recommend that numbers have separators between the various parts. Legal separators are:
|
■
|
A single or multiple space character(s) |
Other, non numeric characters which may be in an entered number are:
|
■
|
$ (Dollar sign)— FaxPress Premier replaces the PBX password with the dollar sign. |
|
■
|
% —this can also be used for PBX password substitution. |
|
■
|
# —by default this dials the # key like the one found on most phone keypads. This character can also be used as the separator character to indicate T.30 sub addressing. |
|
■
|
*— by default this dials the * key like the one found on most phone keypads. |
|
■
|
, (comma). This inserts a 3 second pause in the dialing. No comma is needed in the PBX pre dial; there is already an implied pause. |
Creating Local Phone Books
Local Phone Books can contain either FaxPress Phone Books or Database Phone Books. You do not have to be logged in to the Premier to create or manage local phone books because they are stored on and accessed from your local workstation.
Create Local FaxPress Phone Books
To create a local FaxPress Phone Book, follow these steps:
|
1.
|
Open FaxPress Plus. () and select the folder view. |
|
2.
|
Expand the branch and click on to access the and . |
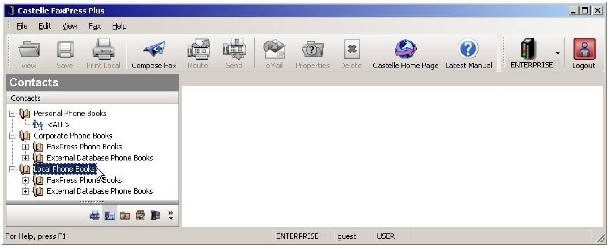
|
3.
|
Right click on and select from the context menu. |
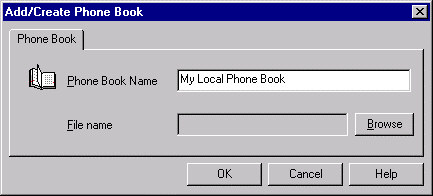
|
4.
|
Enter the name you want to give the new phone book in the text box. |
|
5.
|
Click to specify the path and filename of a new phonebook or an existing FaxPress Premier phonebook file in another directory. Otherwise, the file will have a default name and be stored in the C:\Documents and Settings\<username>\My Documents\My FaxPress\Local PhoneBooks directory on your desktop. |
|
6.
|
Click . A new folder will now be visible under the FaxPress Phone Books folder. You now either create a Group and add individual members or import a phonebook from a file. |
Create a Local Phone Book Group
To create a local phone book group, follow these steps:
|
1.
|
Right click on your new phonebook and select from the context menu. |
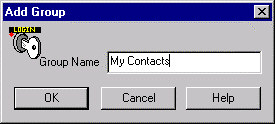
Group names can be used when sending faxes to broadcast your fax to any number of recipients. Premier handles this as a single fax and in fact only creates one raster file. This can significantly reduce the time necessary to process faxes.
|
2.
|
Enter a name for each group you want to define in the text box and click . |
|
3.
|
To add members to the group, right click on the Group name and select to bring up the screen. |
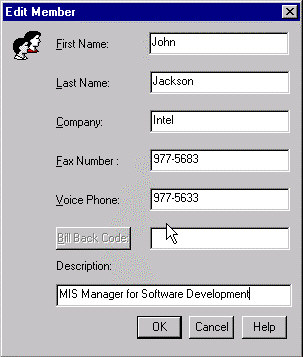
|
4.
|
Fill in the field with the appropriate information. |
You can continue adding individual members, or you can import members into your phone book from an existing phone book file.
Import a Phone Book File
As stated in the introduction to this chapter, you can import four types of phone book files:
|
■
|
Standard Comma Delimited Files (*.csv) |
|
■
|
Custom Comma Delimited Files (*.csv) |
|
■
|
ExportPH Files (*.*)— This is a FaxPress Premier 3.x exported phone book |
To import a phone book file, follow these steps:
|
2.
|
Right click on the phone book you have created and select and file format (i.e., CSV Default Format, CSV Custom Format, ExportPH, dBase) from the context menu. |
|
3.
|
If you are importing a CSV default format file, a dBase file, or a ExportPH file, an screen will provide you the means for locating the file. |
If you are importing a dBase file, after you use the Open import file screen to locate your dBase file, the Convert dBase to Phone Book dialog box will be displayed. Use this dialog box to map the dBase fields (in to your FaxPress Premier fields (in ).
Use the button to establish a link between the fields selected from the source dBase file and the target phone book (see above). The link is shown in the View list. Click on this button to remove selected item from the View list.
Click on the button to start the conversion process.
|
4.
|
If you are importing a CSV custom format file, the window will be displayed before the screen. |
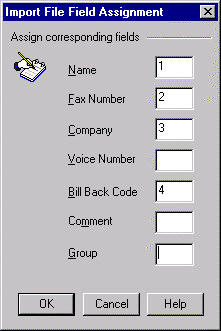
The default values are 1 through 7 respectively. Re-sequence the fields to correspond to your custom file. If you do not have one of the default fields in your custom file, leave the field blank. In the figure above, the custom file does not have fields for Voice number, Comment or Group.
|
5.
|
After to have located the file, click to import the file. The phone book number will all be located in the folder (if not Group is defined in your imported file) or the Group name (defined in the import file) folder under your new . |
Export a Local FaxPress Phone Book
To export a phonebook, follow these steps:
|
1.
|
Open and select thefolder view. |
|
2.
|
Click on and right click on the phone book you want to export. |
|
3.
|
Select to open the window. Navigate to a directory, specify a name, and save the file. The file will be exported as a comma delimited file. |
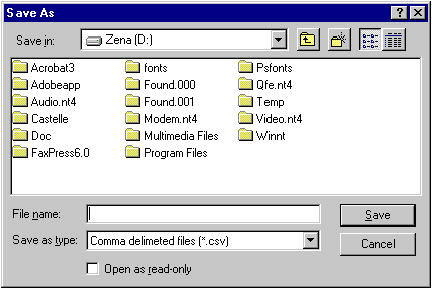
ODBC Database Phone Book
FaxPress Premier also supports ODBC based external phone books. This allows you to connect to existing databases and use them as phone books for faxing. ODBC Phone Book support allows the administrator to:
|
■
|
Specify the external database to use as a FaxPress Premier phone book |
|
■
|
Map FaxPress Premier phone book fields and data base fields |
|
■
|
Create different views of the database by specifying filters |
The administrator can create any number of corporate phone books. Each corporate phone book can connect to a different database and contain any number of views (filters) of that database. Views can be created, for example, to show a customer list in a specific state or country. ODBC Phone Book support provides a sophisticated yet intuitive user interface for the administrator to create all those views.
Once the views are created, they become visible to all the users. The end user can use the Corporate phone books in exactly the same way they use the FaxPress Premier native Corporate Phone Books. The end user can also create local ODBC Phone Books right from their desktop.
FaxPress Premier ODBC phone books can work with any ODBC compliant database, including:
|
■
|
Any SQL compliant DBMS servers, such as Microsoft SQL server, Oracle, Informix etc. |
|
■
|
ISAM type databases such as: dBase, Excel, FoxPro, Microsoft Access database |
|
■
|
Personal & Corporate Cover Pages |
FaxPress Premier allows users to create their own cover pages while supporting a globally accessible corporate cover page. FaxPress Premier provides an easy-to-use cover page editor to facilitate the cover page creation process.
To access an external ODBC database, follow these steps:
|
1.
|
Open and select thefolder view. |
|
2.
|
Select and right click on |
|
3.
|
Select from the context menu. |
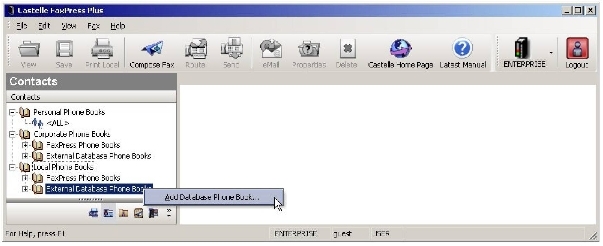
|
4.
|
The window is displayed. You can create a new phone book, give it a name and select the type and location of the database from this screen. |
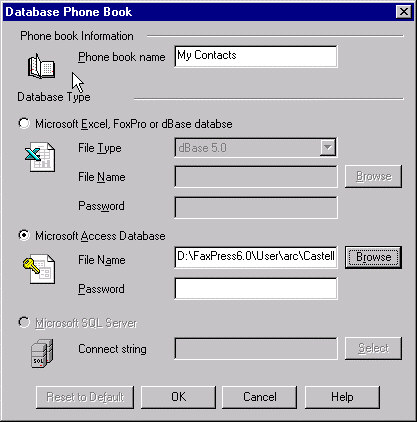
|
5.
|
To connect to either an Microsoft Access database or an Excel, FoxPro or dBase database, enter or browse for a file name and path. If the database file is password protected, you need to provide this password. |
The supported ISAM file formats are:
|
■
|
dBase versions III, IV, or V |
|
■
|
Excel versions 3.0, 4.0, 5.0 and 8.0 |
|
■
|
FoxPro 2.0, 2.5, 3.0 and DBC |
|
6.
|
To connect to a DBMS server such as Microsoft SQL server, select an existing or create a new connection string. This is done by clicking the ‘select’ button. The local ODBC user interface comes up to allow you to select the “ODBC data source name”. For detailed instructions for navigating in your ODBC 32 Bit setup program, refer to the Reference section in this Guide. |
Create Phone Book Views
To use an external database as a phone book, you must first link to the specified database and then create associations or mapping between the database fields (or columns) and the Phone book elements. The process of creating phone book views enables the mapping process.
To create new phone book views, follow these steps:
|
1.
|
Right-click on the new database phone book and select from the context menu. |
|
2.
|
The window will be displayed. |
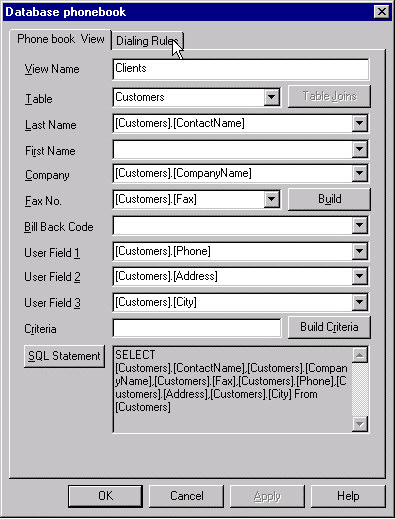
From the window you can select any table and column in your phone book database and associate it with a phone book field.
|
3.
|
The tab will be activated by default. Use this tab to map the FaxPress Premier phone book fields to the external phone book. The following FaxPress Premier fields can be mapped into fields in the database phone book: |
|
■
|
The define tables in your database can be selected from the drop down list. |
|
■
|
and/or — To associate the fax recipient with the field or column in your table, select the appropriate column name from the drop down list. As in the example screen above, we have associated a column in the phone book with the column in the table. |
|
■
|
{{Add}} fax number format requirements. |
If your database table contains separate fields for country code, area code and number you will need to select those separately, by clicking the Build button to separately select each of those fields and put them together to generate the fax number.
|
■
|
Map this phone book field to the equivalent CompanyName column in your database table. This is an optional field. |
|
■
|
Map this phone book field to the equivalent BillBackCode column in your database table. This is an optional field. |
|
4.
|
To map the database table to your view, select one of the database tables in the scroll down list for . |
|
5.
|
Once you select the table, you will be able to select the table fields from the drop-down list boxes next to each of the FaxPress Premier phone book fields. |
If your database table does not contain a separate fields for first and last name, just map one of them (either first or last name) to the full name, as shown above.
|
6.
|
You can define a filter on the database by clicking on the button. The Criteria dialog box will be displayed. |
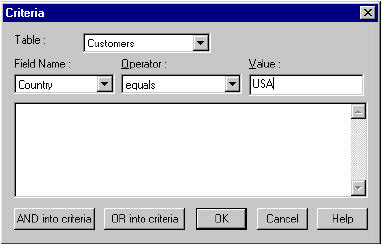
As an example, you can set the criteria for all supplier in the United States by selecting “Country” for , “equals” for , and “USA” for .
You can use either ‘Logical AND’ or ‘Logical OR’ to define the logical relationship between those conditions. The ‘Operator’ provides a rich variety of conditions such as: Begins with, Ends with, contains, does not contain etc.
|
7.
|
You can view the SQL statement that is generated as a result of the mapping and the criteria that you have set by clicking on the button. This is an informational field only. |
|
8.
|
Click when you are finished filling out the tab and select the tab. |
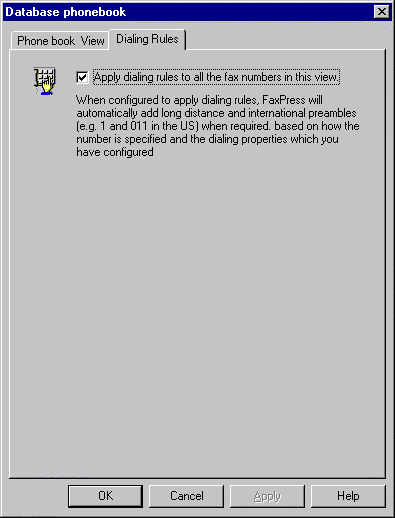
|
9.
|
To apply the dialing rules that have been defined in for every fax number in this view, click the box. |
|
10.
|
Click to finish creating your view. The new view will be located under the phone book folder. |
Create Table Joins
To access multiple tables from one phonebook view, you must include a new table in your view and define a join or an association between a column in one table with a column in the new table. You must define a join for each of the tables from which you want to include data for your phone book. At least one join has to be defined.
To create a table join, follow these steps:
|
1.
|
Right click on any phone book view and select from the context menu. The tab will be activated. |
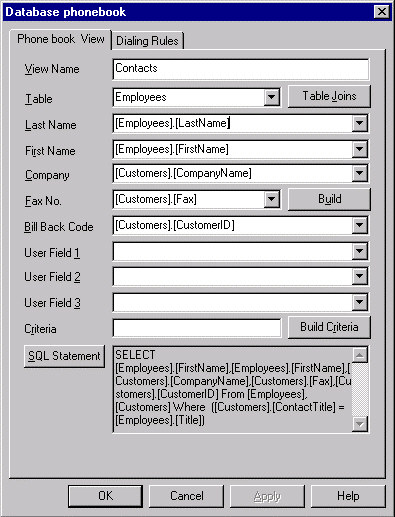
|
2.
|
Select the table you want to join by finding it in the scroll down list. In the above screen the table was added to the view. |
|
3.
|
Go to the FaxPress Premier field name that you want to map to this , and find the new table field. In our example, the Employee.FirstName and Employee.LastName were mapped to the appropriate FaxPress Premier fields. As soon as you enter a field from the new table the button will now be activated. |
|
4.
|
Click on the button to open the Table Joins window. |
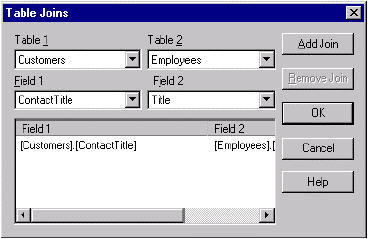
|
5.
|
Select the tables you want to join in and . |
|
6.
|
Select the field in Table 1 to join to the field in Table 2 in and . |
|
7.
|
Click the button. The view now includes data from two different tables. |
Build Fax Numbers
If your database table contains separate fields for country code, area code and number. To add each of those fields together to create the fax phone number, follow these steps:
|
1.
|
Right click on any phone book view and select from the context menu. The tab will be activated. |
|
2.
|
Click the button (to the right of ). The dialog box will be displayed. |
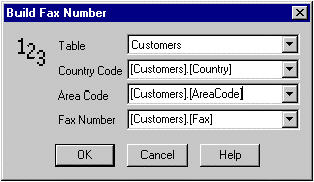
|
3.
|
To have FaxPress Premier automatically build a fax number, map the following FaxPress Premier fields to the fields in your database table. |
|
■
|
The table that contains the phone number fields |
|
■
|
The country code to include with the fax number |
|
■
|
The area code to include with the fax number. |
|
■
|
The base number to include with the fax number. |
FaxPress Premier will now automatically generate your fax numbers.
FaxPress Premier WebHelp
Last Updated: 11/1/2007
E-mail this page
|
Castelle
855 Jarvis Drive, Suite 100
Morgan Hill, CA 95037
Toll-free 800.289.7555
Tel 408.852.8000
Fax 408.852.8100
www.castelle.com
|